−目次
q4ps のマニュアル
1. はじめに
q4ps は MLCF法がうまく動作するかどうかの検証の段階から使用されていたツールです。さらにさかのぼると、MLCF法よりも前にあった解析法のアイデアのチェックにも使用されていました。このため、MLCF法で2次元的な解析することだけを考えると不要な機能とそのためのGUI(ボタン類)があります。ここでは、そうした余分な機能のことは無視して「q4psを用いてMLCF法で2次元的な解析をすること」だけを解説します。
2. 準備
-
q4psのページの「ダウンロード」 から 最新の日付の zip ファイルをダウンロードして適当な場所に展開して下さい。
-
zip ファイルには q4ps.exe 以外にも幾つかの dll ファイルやフォルダが入っていますが、 そのまま q4ps.exe と同じ場所に置いておいて下さい。
-
本体は q4ps.exe です。これをダブルクリックするなどして起動して下さい。
3. 使用法
q4ps.exe を起動すると、図1の様なウインドウが現れます。 この中で赤矢印等で注釈を入れた部分が MCLF法で2次元の解析を行う時に重要な部分です。 それ以外の部分は無視してもらって構いません。
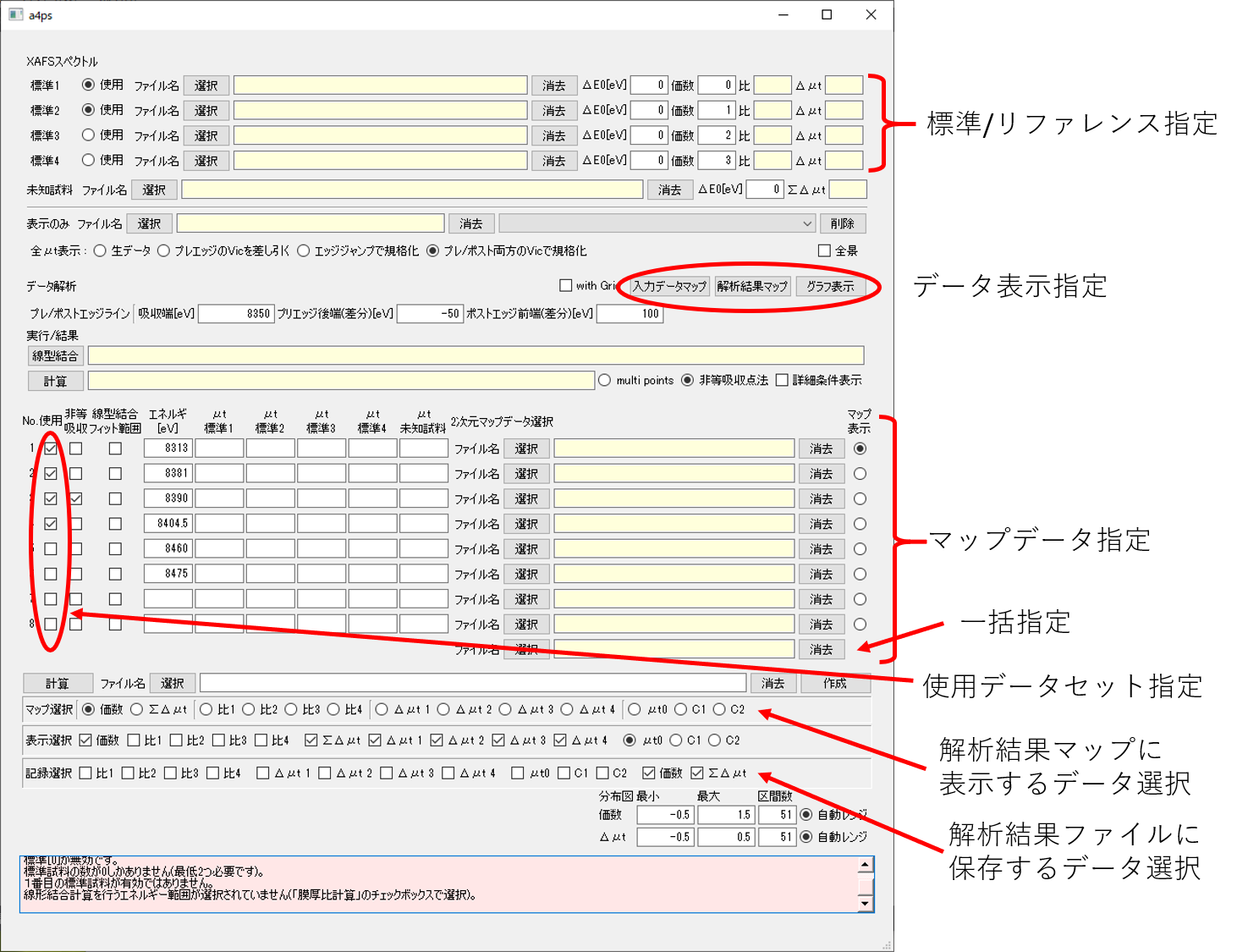
3.1 標準/リファレンス指定
-
標準(リファレンス)試料のスペクトルデータを選択します。 「選択」ボタンを押してファイル選択ダイアログから選択するか、 その横のファイル名表示エリアにドラッグ/ドロップでファイルを入れて下さい。
-
別のファイルに変更する時は単に再選択して下さい。
-
何かの理由で空の状態に戻したい場合には「消去」ボタンを押して下さい。
-
標準試料のデータが正しく読めているかどうかは グラフ表示 ウインドウで確認できます。 不安な場合は、下の グラフ表示ウインドウ の説明を参照してみて下さい。
-
「使用」にチェックが入っているファイルだけが解析に使用されます。
例えば4つの標準試料のデータを読み込んでいても、1番と3番だけチェックが入っているなら、2成分として解析されます。 -
複数の標準試料のデータと、解析対象のデータは全てエネルギー軸が揃っている必要があります。 相互にズレがある場合には、「解析対象」を基準にしてズレの大きさを「ΔE0[eV]」に入力して下さい。
q4ps は入力され数値分だけ(標準試料の)スペクトルがズレていると考えます (E−ΔE0 が正しいエネルギーだと考える)。
例えば、絵的に標準試料のホワイトラインが右(高エネルギー側)にずれていると思われる時には、 「ΔE0[eV]」には「正」の値が入ります。 -
「価数」の欄には必要ならばその状態の元素の価数を入力して下さい。出力値として「価数」を指定した時に、 平均価数=状態1の存在比×状態1の価数+状態2の存在比×状態2の価数⋯ の様に平均価数を計算するために使います。入力しなくても価数マップが正しく表示されないこと以外に支障はありません。
-
最後の2項目、「比」と「Δμt」は表示欄です。2次元解析の際には無視して下さい1)。
3.2 データ表示指定
データ表示ウインドウを開くためのボタンです。各ウインドウの説明は別に行います。 とりあえずおいておいて「マップデータ指定」に進んで問題ありません。
-
「入力データマップ」: 解析対象となる2次元のデータのマップを表示します。
-
「解析結果マップ」: 解析結果のマップを表示します。
-
「グラフ表示」 :沢山のグラフが表示されます。 ここでは不要なものも多いのですが、標準試料のスペクトルが正常に読めているかどうかはここで確認できます。
-
「with Grid」というチェックボックスにチェックを入れるとマップ表示の際に格子状のグリッド線が表示されます。
3.3 マップデータ指定
-
右側で2次元マップデータを選択します。 標準データと同様に「選択」ボタンまたはファイル名表示エリアへのドラッグ/ドロップで選択できます。「消去」も同様です。
-
「μt標準1」〜「μt標準4」の欄は、「エネルギー[eV]」が決まった時点で、 そのエネルギーでの標準スペクトルの μt の値が表示されます。 本来表示を見るだけの部分ですが、何かの理由で決まった値を入力したい場合にはここに数値を手入力することもできます。
-
解析に使用するデータを「使用」のチェックボックスで選択して下さい。
MLCF 法では、試料中に存在すると仮定した状態の数(選択した標準スペクトルの数)を N とし、 バックグラウンド推定に使うパラメータの数を P (通常は線形を仮定しているので P=2)としたとき、最低限 N+P+1 の測定点(2次元マップの数)が必要です。
2状態、線形バックグラウンドの時の 5 が最低の数字で必ずこれ以上必要です6)。 -
「マップ表示」のチェックボタンで、入力データマップ のウインドウに表示されるマップを選択できます。
-
ファイルフォーマット :
3.4 一括指定
ここの「選択」で複数のファイルを選択するか、
ファイル名表示エリアに複数のファイルを一度にドラッグ/ドロップすることで、
複数のマップデータを一度に選ぶことができます。
マップデータ内に測定点のエネルギーの情報が入っている場合なら、ここで一括選択すると解析の準備はほぼ終わります。
3.5 解析とその結果
-
q4ps では、標準試料が2つ以上読み込まれて(「使用」にチェックが入っていて)、 N+P+1 以上のマップデータが読み込まれれれば(「使用」にチェックが入れば)、自動的に解析を行い、 結果の2次元マップを生成します。
-
解析結果のマップを見るには データ表示指定 で 解析結果マップ のボタンを押して下さい。
-
一旦解析された後も、標準試料のデータを変更する、「使用」の選択を変更する、2次元マップの「使用」の選択を変更するなど、 なにか解析の条件が変わる操作をすると自動的に再解析が行われます。
-
もし、条件が変わったのに再解析されていない様に思った場合には「マップデータ指定部」の左下にある 「計算」ボタンを押して下さい。
-
q4ps で解析すると結果として次の値が得られます。
-
2次元の各点で測定対象元素が、各標準 i の状態にある割合 αi (モル比です)
-
2次元の各点のスペクトルのバックグラウンドを表現するパラメータ μt0、C1、C2
-
2次元の各点の対象元素の吸収のエッジジャンプ量Δμt (これは、その位置にある対象元素の量に対応する)
-
-
結果の表示、あるいはファイルへの保存に際しては、上に記した量そのものに加えて、 これらの量から計算される幾つかの量が選択できます。 それを選択するのが「マップ選択」、「記録選択」に並んだチェックボックスです9)。
「マップ選択」では表示する量をどれか一つ選びます。「記録選択」では複数選択できます。 -
ここで選択できる項目には次のようなものがあります。
-
価数 : 標準/リファレンス指定部分で入力した「価数」を各標準について Vi とするとき、 存在比αi の重みの付いた平均価数 V=ΣαiVi が表示されます。
-
ΣΔμti : 全状態のエッジジャンプ量の合計 ( =Δμt ) が表示されます。
-
比1 〜 比4 : 各状態の存在比 αi が表示されます。
-
Δμt1〜Δμt4 : 全エッジジャンプ Δμt に占める 状態iの寄与 ( =αiΔμt ) を示します。
-
μt0、C1、C2 : バックグラウンドの形状を決めるパラメータの値を表示します。 線形を仮定した場合 B.G.=μt0+C1E、ビクトリン型を仮定した時は B.G.=μt0+C1λ3+C2λ4 となるパラメータです。
-
-
以下に、各値の意味を多少補足解説します。
-
価数 : これはそのまま各点の平均価数です。
-
ΣΔμti : 各点にある(状態を区別しない)対象元素の量を示します。
-
比1 〜 比4 : 各点にある対象元素の内、指定された状態にあるものの割合(モル比)を示します。
-
Δμt1〜Δμt4 : 各点にある対象元素で、指定された状態にあるものの量を示します。
-
-
比i と Δμti の意味の違いがわかりにくいかもしれませんが次のような例を考えてみて下さい。
-
メッキ皮膜や電極等、対象元素が比較的均一に存在している試料 :
この場合 比i でも、Δμtiでも ほとんど変わらない分かりやすいマップが得られます。 それは、ほぼ均一な膜の場所ごとにどの状態の割合が多いか少ないかを示します。 -
膜内に分散した粒子等に対象元素が含まれる試料 :
この場合、対象元素が実際には存在しないような場所でも解析の計算は行われるので無意味な αi が得られます。 このため表示として 比i を選ぶと、粒子がある部分のマップは意味を持ちますが、 それ以外の部分には無意味に色が付いたような絵になってしまいます。
これに対して Δμi を選ぶと、対象元素の存在量に比例するΔμtがかかった αiΔμtのマップになります。従って、対象元素が存在しない場所はほぼ真っ暗になり、 対象元素がある粒子内でだけ、選択した状態が多いか少ないかに応じたマップが表示されることになります。
粒子毎にどれかの状態になっていて、複数の状態があまり混在はしていない場合、特にこの表示はわかりやすく、 どの粒子がどの状態の粒子かひと目でわかると思います。 一方で各場所で混在している場合、マップ上で量が大きく見えても、 その場所で対象元素の総量が多いので大きいのか、 注目している状態の割合が大きいので大きいのかは慎重に判断する必要があります。
-
-
ファイルフォーマット
グラフ表示ウインドウ
メインウインドウの データ表示指定部分で「グラフ表示」ボタンを押すと図2の様なウインドウが表示されます。
色々なグラフが 3行に並んで表示されていますが、ここでは一番上の行の 4つのグラフと中心のグラフだけを見て下さい。
-
標準試料のスペクトル表示
一番上の行に並んだ 4つの枠には、標準試料1〜4 のスペクトルが表示されます。
ここを見てスペクトルが表示されているかどうかでデータが読めたかどうかが確認できます。
グラフの中の2本の赤線は、プリエッジ(緑色)、ポストエッジ(青色)ラインを決める時、 スペクトルのどの範囲で決めるかを示しています。 マウスで掴んで動かすことができますので、プリエッジライン、ポストエッジラインの形がおかしい場合には 調整して下さい10)。 -
規格化された標準試料のスペクトル表示
ウインドウの中心にある枠はには、標準1〜4に選ばれたスペクトルを規格化したスペクトルが表示されます。
ここで言う規格化とは、エッジジャンプΔμtを 1 に、プリエッジの中心を 0 に、ポストエッジの中心を 1 に するような規格化です。式で書くと μtNormalized=μt−pre.post.−pre. となります。
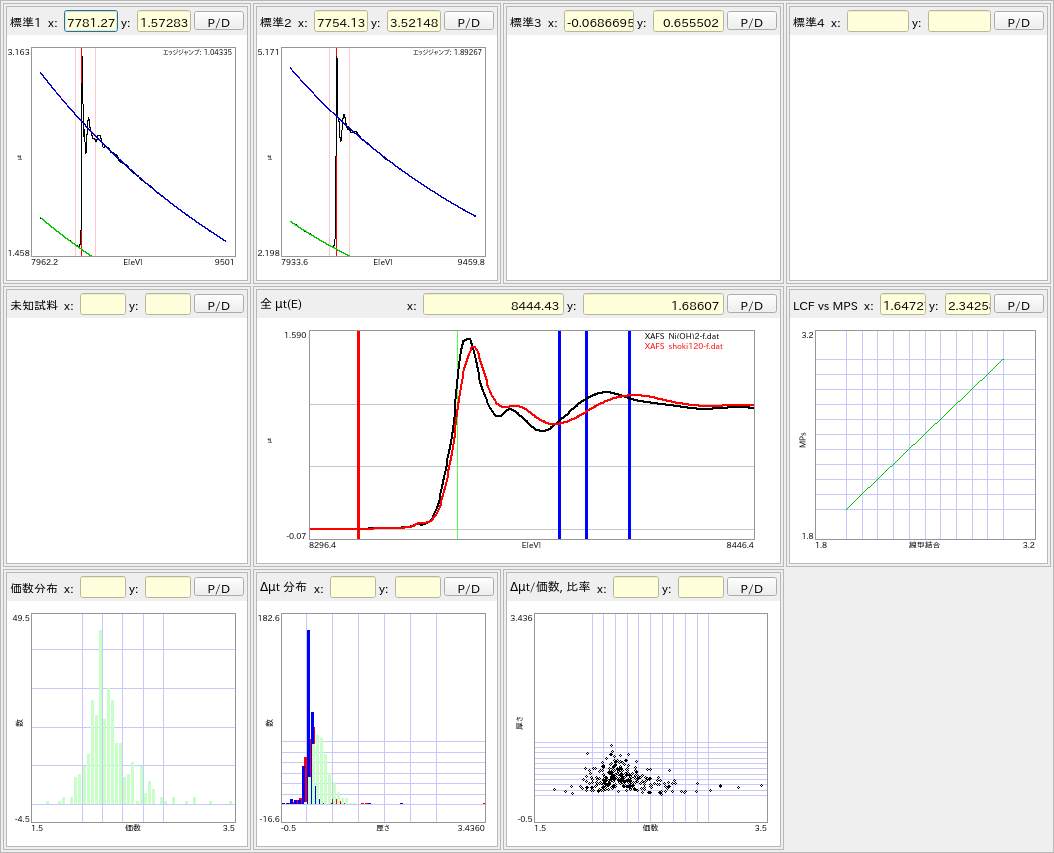
4. サンプルファイル
q4ps での解析を体験するためのサンプルファイルを準備しました。
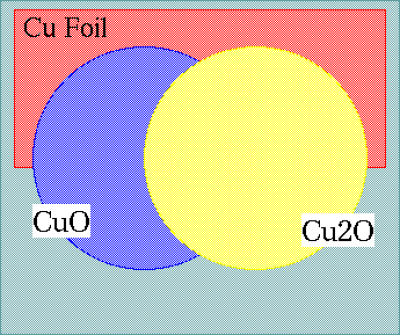
zip ファイルをダウンロードして展開すると、次のように標準試料のデータ3本と、
000-Std-Cu.dat 001-Std-Cu2O.dat 002-Std-CuO.dat
マップデータ8本ができます。
003-Cu2O-CuO-Cu-map-8980-01.dat 003-Cu2O-CuO-Cu-map-9000-01.dat 003-Cu2O-CuO-Cu-map-9020-01.dat 003-Cu2O-CuO-Cu-map-9040-01.dat 003-Cu2O-CuO-Cu-map-9060-01.dat 003-Cu2O-CuO-Cu-map-9080-01.dat 003-Cu2O-CuO-Cu-map-9100-01.dat 003-Cu2O-CuO-Cu-map-9120-01.dat
-
q4ps を起動して、3本の標準データを読み込んで下さい。
-
000-Std…、001-Std…、002-Std はそれぞれ、Cu の 0価、1価、2価の状態に対応しているので、 標準試料の「価数」の欄に 0, 1, 2 を入力しておけば価数のマップも意味を持つようになります。
-
8本のマップデータをまとめて「一括指定」で選択して下さい。
エネルギー指定が書き込まれているファイルですので「エネルギ[eV]」の欄にはエネルギーが自動的に入力されます。 -
ここまで操作した時点で、データ表示指定で解析結果マップのボタンを押してみて下さい。 何も結果がない空白のマップが表示されます。 これは、「使用」にチェックが入っているマップデータが 4 つしか無いからです。
-
「使用」にチェックを追加して 5つ以上チェックすると結果が表示されます。
-
さらに「標準3」の「使用」にもチェックを入れて下さい11)。
-
この例では マップ選択 で Δμt1 〜 Δμt3 を選ぶと結果が分かりやすいです。
-
「使用」するマップデータの数を増やしたり減らしたりしてみると、解析の質が多少変わるのがわかります。
-
「使用」する標準試料の数を 2個にしてみて、わざと間違った解析をするとどうなるかも確認できます。
-
マップ選択 を様々に変えてみると、その表示で何が見えるのかイメージがつかめるかもしれません。
当 web ページとその下のページに関するお問い合わせ等ございましたら、連絡先にご連絡をお願いします。
田渕のページのルート
# ENERGY : 8100の様に記録されています。 記録されていない場合でもファイルを編集してこの様な行を追加しておけば q4ps で読んだとき、 自動でエネルギー欄に入力されます
